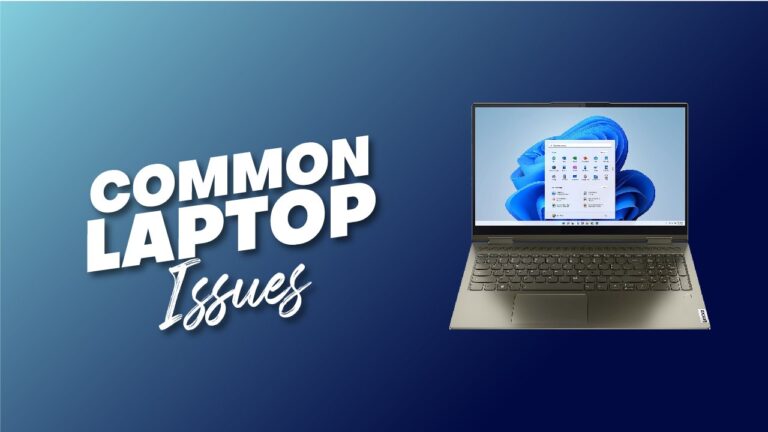Laptops remain essential tools for productivity, entertainment, and communication. However, they can encounter various issues over time. Understanding common laptop problems and their expert solutions ensures smooth functionality and a prolonged device lifespan. Below is an exhaustive list of the most frequent laptop issues in 2025, along with practical solutions to each problem.
Common Laptop Issues:
1. Slow Laptop Performance
Cause: Slow laptop performance is often due to overloaded storage, too many background applications, or outdated software.
Solution:
- Clear storage: Regularly delete unnecessary files. Store large files externally or in cloud storage. Free space improves processing efficiency.
- Limit background applications: Disable startup programs that are not essential.
- Update software: Ensure the operating system and drivers are up-to-date. This reduces bugs and enhances performance.
Ensuring that system resources are optimally used will prevent most slowdowns. Consider upgrading the RAM or switching to an SSD (Solid State Drive) for enhanced speed.
2. Overheating
Cause: Overheating is a common issue caused by blocked air vents, malfunctioning fans, or overuse in a high-temperature environment.
Solution:
- Regular cleaning: Clean vents and fans regularly to ensure proper airflow.
- Use a cooling pad: Laptop cooling pads help maintain a safe temperature.
- Check for background applications: Close excessive applications to reduce processor workload.
- Inspect the fan: If the fan is faulty, replace it promptly to avoid further damage.
Preventive care, such as ensuring ventilation and avoiding excessive workloads, keeps laptops from overheating.
3. Battery Draining Quickly
Cause: Battery issues usually arise due to frequent use, overcharging, or running power-intensive applications.
Solution:
- Optimize power settings: Switch to power-saving modes when the laptop is not plugged in.
- Reduce screen brightness: Dimming the screen conserves power.
- Limit high-power applications: Avoid using software that demands high resources when on battery.
- Replace the battery: If a laptop’s battery is over two years old and draining fast, it may require replacement.
Monitoring battery health and settings can extend the life of a battery and minimize unexpected shutdowns.
4. Connectivity Issues
Cause: Wireless connectivity problems can be caused by faulty hardware, outdated drivers, or network issues.
Solution:
- Check the router: Ensure the router is functioning properly.
- Update Wi-Fi drivers: Outdated drivers can cause connectivity issues. Ensure drivers are up-to-date.
- Check network settings: Ensure proper configurations in the network settings for smooth connection.
- Run diagnostics: Use in-built troubleshooting tools to identify network problems.
Stable internet connections are essential for modern laptop users. Addressing driver and router issues early ensures smooth connectivity.
5. Blue Screen of Death (BSOD)
Cause: The BSOD typically occurs due to corrupted files, hardware failures, or incompatible drivers.
Solution:
- Check drivers: Updating or reinstalling faulty drivers can prevent future BSODs.
- Run virus scans: Malware can corrupt files, causing a system crash. Use antivirus software to eliminate threats.
- Perform system restore: Revert the laptop to a previous stable point.
- Test hardware: Perform hardware diagnostics to identify any potential failures.
Regular software updates, using reliable antivirus software, and testing hardware can prevent BSOD errors.
6. Unresponsive Keyboard or Touchpad
Cause: Keyboard and touchpad issues usually occur due to dirt, driver problems, or physical damage.
Solution:
- Clean the keyboard and touchpad: Dust and debris can hinder key and touchpad functionality. Clean regularly.
- Update drivers: Ensure that the keyboard and touchpad drivers are updated.
- Replace faulty parts: If the problem persists after cleaning, consider replacing the hardware components.
- Check connection cables: For external keyboards and touchpads, ensure that the cables are properly connected.
Regular maintenance and cleaning, along with updating drivers, keep the input devices functional.
7. Sound Issues
Cause: Sound issues are often caused by incorrect settings, driver problems, or speaker malfunction.
Solution:
- Check sound settings: Ensure that the laptop’s sound settings are correctly configured.
- Update sound drivers: Outdated drivers can cause sound malfunctions. Keep sound drivers updated.
- Test external speakers: If the built-in speakers are faulty, consider using external speakers as a temporary fix.
- Replace speakers: If built-in speakers are damaged, replacing them is the only option.
Regularly updating drivers and testing settings ensures that sound problems are swiftly addressed.
8. Laptop Won’t Turn On
Cause: Power issues may be due to a dead battery, faulty power adapter, or hardware failures.
Solution:
- Check the battery and power adapter: Replace if faulty.
- Perform a hard reset: Disconnect the power source, remove the battery, hold the power button for 30 seconds, then reconnect.
- Test hardware components: If the laptop does not respond, internal components may need testing or replacement.
- Check the power button: If the power button is faulty, it may need to be repaired or replaced.
Regularly inspecting power-related components prevents boot-up issues and ensures continuous usage.
9. Screen Display Issues
Cause: Screen issues, such as flickering or no display, can result from a malfunctioning graphics card, loose cables, or driver issues.
Solution:
- Update graphics drivers: Ensure the graphics card drivers are updated to prevent display issues.
- Check display cables: Loose or damaged cables can cause display problems.
- Test with an external monitor: If the display does not work, connect the laptop to an external monitor to diagnose if the issue is with the screen or internal components.
- Replace the screen: In cases where the screen is physically damaged, it needs replacement.
Proper cable management and updating drivers help prevent display issues.
10. USB Port Not Working
Cause: USB port failure may be due to driver issues, port damage, or external device malfunctions.
Solution:
- Test with another device: Ensure that the USB device itself is functional.
- Update USB drivers: Outdated drivers may cause the ports to malfunction.
- Inspect the port for damage: If the USB port is physically damaged, replacing it is necessary.
- Use another port: If one port fails, switch to another to ensure it is not a device-specific issue.
Testing devices and updating drivers ensure that USB ports remain functional.
11. Software Crashing Frequently
Cause: Software crashes are usually due to incompatibility, corrupted files, or insufficient hardware resources.
Solution:
- Update the software: Outdated software can become unstable. Always ensure you are using the latest version.
- Check for compatibility issues: Ensure the software is compatible with your operating system and hardware.
- Increase hardware resources: If the laptop lacks the necessary resources to run the software, consider upgrading RAM or storage.
- Run virus scans: Malware can cause software to crash. Use antivirus software to check for threats.
Regular software updates and hardware upgrades help reduce the frequency of crashes.
12. Fan Noises
Cause: Loud fan noises indicate overheating, dust buildup, or a failing fan.
Solution:
- Clean the fan: Dust and debris accumulate in the fan, causing noise. Clean the fan regularly.
- Use a cooling pad: If the laptop frequently overheats, a cooling pad helps to reduce fan load.
- Replace the fan: If the fan is damaged or too loud, consider replacing it.
Routine fan maintenance ensures quiet and efficient operation.
13. Hard Drive Failure
Cause: Hard drive failures can occur due to physical damage, malware, or aging components.
Solution:
- Backup data regularly: Always keep backups of important files to avoid data loss.
- Run disk diagnostics: Tools like CHKDSK help detect and repair minor issues in hard drives.
- Replace the hard drive: If the hard drive shows signs of imminent failure, replace it with a new one or switch to an SSD for better performance.
- Use cloud storage: Cloud backups help mitigate the risk of losing critical data.
Regular diagnostics and backups help safeguard data and maintain storage functionality.
14. Laptop Freezes Randomly
Cause: Random freezes are caused by insufficient RAM, software conflicts, or hardware issues.
Solution:
- Check for malware: Run antivirus software to check for malicious programs that can cause freezing.
- Upgrade RAM: Insufficient RAM can cause a system to freeze. Adding more RAM improves performance.
- Update software: Ensure all software and drivers are updated to avoid compatibility issues.
- Perform hardware diagnostics: Use tools to test the health of the hard drive, RAM, and other components.
Conclusion
Laptops, like any electronic device, are prone to problems over time. Understanding common laptop issues and their expert solutions can prevent prolonged disruptions and potential damage. Regular maintenance, timely updates, and component checks can go a long way in keeping laptops running smoothly in 2025. Proactive care minimizes the need for expensive repairs and extends the lifespan of the device.
FAQs
What should I do if my laptop overheats?
Clean the air vents and fan, use a cooling pad, and close excessive background applications.
How can I speed up my slow laptop?
Clear unnecessary files, upgrade RAM, disable startup programs, and switch to an SSD for better performance.
Why is my laptop battery draining fast?
Check for power-hungry applications, reduce screen brightness, and optimize power settings. If the issue persists, replace the battery.
Why is my laptop screen flickering?
Update the graphics drivers