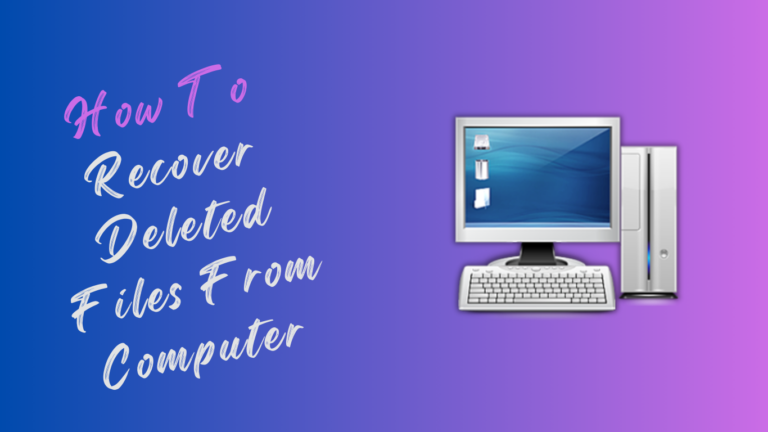Accidentally deleted an important file and don’t know what to do? Losing crucial data can be frustrating, but recovery is possible. Whether the file is in the Recycle Bin, backed up, or completely removed, there are multiple ways to restore it. This guide covers effective methods to help you retrieve lost files quickly.
1. Check the Recycle Bin First
Ensure file recovery by opening the Recycle Bin. Deleted files stay there temporarily before permanent deletion. Locate the file, right-click, and select “Restore” to return it to its original location. If the file is not found, try searching for it by name. Windows retains files in the Recycle Bin until it is emptied manually or storage space is exceeded. If emptied, consider using data recovery software for further recovery options.
2. Restore Files Using File History
Enable File History to recover lost files. Open “Control Panel” and navigate to “File History.” Select “Restore personal files” and locate the deleted file. Choose the latest available version and click “Restore” to return it to its original location. File History works only if configured before deletion. It stores copies of files from libraries, desktops, contacts, and favorites. If disabled, consider backup solutions like OneDrive or external storage for future protection.
3. Recover from a Backup
Access backup storage to restore deleted files. Open “Control Panel” and navigate to “Backup and Restore.” Select “Restore my files” and browse saved backups. Choose the required version and click “Restore” to recover data. External drives, NAS systems, and cloud backups offer additional recovery options. Ensure regular backups to prevent data loss.
4. Use Data Recovery Software
Install Recuva, EaseUS, or Disk Drill to restore deleted files. Launch the software and select the affected drive. Run a deep scan to locate recoverable files. Preview results and restore selected items. Data recovery success depends on overwrite status. Avoid writing new data to improve recovery chances.
5. Retrieve Files from Cloud Storage
Access Google Drive, OneDrive, or Dropbox for lost files. Open the cloud storage platform and check the “Trash” or “Deleted Files” section. Locate the deleted file and click “Restore” to recover it. Some platforms store file versions, allowing rollback to an earlier state. Cloud sync settings impact recovery availability.
6. Restore Using Previous Versions in Windows
Access shadow copies to recover deleted files. Right-click the folder containing lost files and select “Restore previous versions.” Choose an available version from the list and click “Restore.” Windows stores these copies if System Protection is enabled. This method works for modified or deleted files.
7. Recover Files via Command Prompt (CMD)
Use chkdsk and attrib commands to restore hidden or lost files. Open Command Prompt as an administrator. Run chkdsk X: /f (replace X with the drive letter) to fix file system errors. Use attrib -h -r -s /s /d X:\*.* to unhide files. CMD-based recovery works for corrupted storage.
8. Perform a System Restore
Roll back Windows to a previous state to recover lost files. Open “Control Panel” and navigate to “Recovery.” Click “Open System Restore” and select a restore point before file deletion. Click “Next” and confirm to restore the system. This method restores system settings but may not recover personal files.
9. Seek Professional Data Recovery Services
Consult experts for advanced file recovery. Professional services use specialized tools to retrieve lost data from damaged drives. Contact companies like DriveSavers or Ontrack for in-lab recovery. This method is effective for physically damaged storage devices. Recovery costs depend on damage severity.
Final Words
Recovering deleted files requires immediate action. Check the Recycle Bin first, then use File History or backups. Data recovery software and cloud storage can help restore lost files. Advanced methods include CMD recovery, system restore, or professional services. Regular backups and proactive file management prevent data loss.
Frequently Asked Questions
How can I recover permanently deleted files?
Use data recovery software like Recuva or EaseUS. Cloud storage and professional recovery services may also help.
Can I restore files without backup?
Yes, Windows File History, previous versions, or recovery software can retrieve lost data.
Does Command Prompt help recover files?
Yes, commands like chkdsk and attrib can restore missing files from storage drives.
Can cloud storage restore deleted files?
Yes, Google Drive, OneDrive, and Dropbox store previous file versions for recovery.
When should I use professional data recovery services?
Use professional services if recovery software fails or the drive is physically damaged.